MURAL Funktionen | Kommentarfunktion & Chat
- Franziska Blickle

- 6. Feb. 2021
- 2 Min. Lesezeit
Aktualisiert: 16. Dez. 2024

In diesem Blogartikel stelle ich euch zwei Funktionen vor, die sich für die synchrone und asynchrone Abstimmung auf dem MURAL Board eignen: Chat & Kommentarfunktion.
Ich selbst nutze MURAL als virtuellen Arbeitsraum in meinen Trainings und Workshops. Das bedeutet wir sehen und sprechen uns über ein Videokonferenz-Tool wie z.B. Zoom oder MS Teams und arbeiten parallel auf MURAL.
Es gibt aber auch Beispiele, bei denen mehrere Kolleg*innen oder Teilnehmer*innen auf MURAL arbeiten und nicht parallel telefonieren oder zoomen. Dann sind der Chat und die Kommentarfunktion nützlich.
Der Chat
Du findest die Chatfunktion oben rechts in der Menüleiste unter den 3 Punkten.

Der Chat kommt im Idealfall dann zum Einsatz, wenn du siehst, dass eine andere Person auch jetzt gerade auf dem Board ist (sichtbar am Avatar ganz unten).
Hier habe ich z.B. entdeckt, dass ein anonymes Hippo gleichzeitig mit mir auf dem MURAL Advents Board war und fröhlich mit den gerade nicht "gelockten" Elementen experimentiert hat.

Mein wichtigster Tipp für den Chat: Wenn du mit einem Videokonferenz-Tool arbeitest, dass über einen Chat verfügt und in MURAL den Chat nutzen willst, solltest du am Anfang für größtmögliche Klarheit sorgen, welcher Chat genutzt wird oder welcher Chat für was genutzt wird. Am besten zeigst du diese Regelung einmal niedergeschrieben oder stellst sie sogar irgendwo zum Nachschlagen zur Verfügung.
Die Kommentarfunktion
Du findest die Funktion "Comments" oben rechts in der Menüleiste direkt neben der Outline.

Den Kommentar finde ich dann nützlich, wenn es etwas zu einem Element zu sagen gibt, aber nicht sofort eine Reaktion oder Antwort möglich bzw. nötig ist. Den Kommentar kannst du am einfachsten zuordnen, indem du auf das entsprechende Element einen Rechtsklick machst und dann in der vertikalen Menüleiste ADD COMMENT auswählst.
Am Element erscheint ein Markierungspunkt in deiner Avatar-Farbe (bei mir ist das dieses entzückende Frosch-Grün) und gleichzeitig klappt sich das Kommentar-Fenster aus. Wenn du das Kommentar-Fenster aufgeklappt lässt kannst du dich auch von Kommentar zu Kommentar klicken und wirst immer zum entsprechenden Element "gebeamt" - sehr praktisch. Außerdem lassen sich alle Kommentare beantworten bzw. kommentieren. Meine wichtigsten Tipps für die Kommentar-Funktion:
"Erledigte" Kommentare lösche ich immer, damit es übersichtlich bleibt.
Außerdem bitte ich immer genau abzuwägen, wann ein Kommentar das beste Medium für die Frage ist und wann ein kurzer Anruf (beim asynchronen Arbeiten) oder eine Wortmeldung (im Workshop) die bessere Lösung darstellt.
"Elemente"? "Sticky"? "Locken"? -
Wenn dir in meinen Blogbeiträgen zu MURAL Begriffe begegnen, die einfach nicht selbsterklärend sind, lohnt sich der Blick in mein
Alles, was du für einen einfachen, stressfreien und effizienten Start in deine Arbeit mit dem virtuellen Whiteboard MURAL wissen musst, zeige ich dir! Hier geht es zu meinem Angebot: MURAL Kompakttrainings | Franziska Blickle Training & Consulting



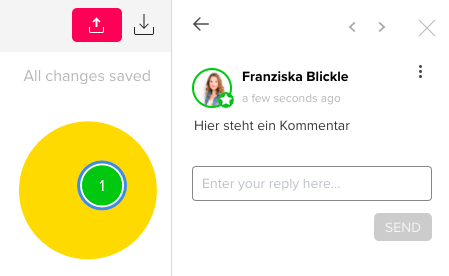









Comentários