MURAL Funktionen | Die Outline
- Franziska Blickle

- 21. März 2021
- 3 Min. Lesezeit
Aktualisiert: 16. Dez. 2024
Die Outline ist für mich eine der hilfreichsten Funktionen für Moderator*innen auf dem MURAL Board. Sie schafft Übersicht, kann zur Navigation genutzt werden, vorbereitete Bereiche verbergen, bis sie gebraucht werden und zusätzliche Informationen bereitstellen.
Du findest das Symbol für die Outline rechts oben zwischen dem ActivityLog und der Suchfunktion.

Wenn du es zum ersten Mal in einem leeren MURAL Board aufklappst, bekommst du zwar einen Hinweis, was hier los ist, aber für mich war das - zugegebenermaßen - damals ziemlich nichtssagend.

Darum gibt es hier in kurz und knackig, was das tolle Ding alles kann. Los geht's!
1. Elemente hinzufügen Du kannst jedes (!) Element der Outline hinzufügen. Dazu machst du einfach einen Rechtsklick auf das Element (Sticky, Textfeld, Area etc.) und wählst in der vertikalen Menüleiste "Add to Outline". In der Outline wird dann automatisch ein neuer Punkt erstellt, und zwar immer an der letzten Position, wenn schon andere da sind. Du kannst es einfach per "Drag&Drop" an eine andere Stelle ziehen. Ein Element aus der Outline entfernen kannst du auf dem gleichen Weg ("Remove from Outline" oder über die drei Punkte am rechten Rand der Schaltfläche in der Outline.
2. Navigation mit der Outline Klickst du auf die Schaltfläche in der Outline, wirst du auf dem MURAL Board automatisch zu dem entsprechenden Element "gebeamt". Das funktioniert nicht nur für den Facilitator, sondern für ALLE auf dem MURAL Board. Es ist also eine weitere Möglichkeit dafür zu sorgen, dass alle den gleichen Bildausschnitt im Fokus haben und wissen, wo gerade gearbeitet wird.
3. Bezeichnung und "Instructions"

Du kannst jeden Punkt in der Outline umbenennen, durch Doppelklick in das Feld oder über die Funktion "Rename"). Ist das verbundene Element eine Area, wird auch der Titel der Area angepasst (das ist manchmal praktisch und manchmal nicht, aber immer gut im Hinterkopf zu haben). Außerdem kannst du hier noch sog. "Instructions" einfügen, also Text hinterlegen und formatieren. Ich nutze das manchmal, um die Frage der Aufgabe nochmal zu notieren, an die Reihenfolge zu erinnern etc.
Besonders für asynchrone Zusammenarbeit kann das sehr nützlich sein.
4. "Hide & Reveal" Funktion Und jetzt wird's richtig gut: Jedes Element in der Outline könnt ihr mit der Funktion "Hide & Reveal" verstecken und zum gewünschten Zeitpunkt wieder aufdecken. Dafür findet ihr auf jeder Schaltfläche in der Outline ein Augensymbol.
Wichtig zu wissen: Die Instruktionen sind verborgen und auch die entsprechende Fläche und alles, was von ihr verdeckt wird (z.B. auch vorbereitete Stickys auf der Area), der Name in der Outline ist aber zu lesen, und zwar auch auf dem Element. Hier sollte also nichts stehen, was noch geheim bleiben soll. Ich behelfe mir da oft mit Übung 3 oder Thema 4, damit ich eine Orientierung habe, den Teilnehmer*innen aber noch nicht zu viel verrate.
5. Präsentationsmodus

Die Outline hat auch einen Präsentationsmodus.
Hier kann ich mich von "Outline-Ansicht" zu "Outline-Ansicht" klicken, ähnlich wie in einer Präsentation von Folie zu Folie.
Ich nutze das für zwei Szenarien: a) Ich will bestimmte Inhalte wirklich nur zeigen (z.B. die Ground Rules, ein Modell, den Zeitplan etc.) b) Ich will mit den Teilnehmer*innen am Ende des Trainings oder im letzten Modul noch mal einen kleinen "Rundflug" über das MURAL Board und alle bearbeiteten Themen machen. In beiden Fällen teile ich dafür im Videokonferenz-Tool den Bildschirm, damit alle das Gleiche sehen. Den Präsentationsmodus kann jeder klicken, aber jeder kann darin auch autark navigieren und so ist dann jeder auf einer anderen Folie unterwegs (was auch praktisch sein kann). Im Präsentationsmodus habe ich eigene Funktionen. Links nach rechts unten im Screenshot: Fullscreen, Laserpointer, Celebrate (das Highlight im "Rundflug"), Mauszeiger anzeigen oder nicht, Outline aufklappen oder nicht, zurück zum Board.

Leg los! Das kannst du, wenn du möchtest, auf meinem MURAL Besucher-Board testen:
Wie sieht die Outline für mich als Teilnehmer*in aus?
Wo finde ich da die "Instructions"?
Wie lasse ich mich per Klick zum passenden Bereich "beamen"?
Wie sieht ein verstecktes Element für mich als Teilnehmer*in aus?
Das musst du leider auf einem eigenen Board testen:
Wie füge ich Steps zur Outline hinzu und entferne sie?
Wie nutze ich die "Hide & Reveal"-Funktion für meine Workshops?
Wie nutze ich den Präsentationsmodus?
Meine Videos zu verschiedenen MURAL Funktionen findest du hier:
Mehr Ideen und Tipps für virtuelle Workshopformate findest du hier:
↓↓↓



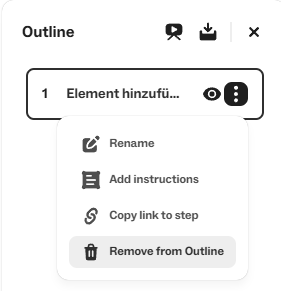
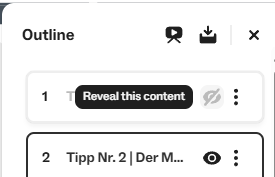
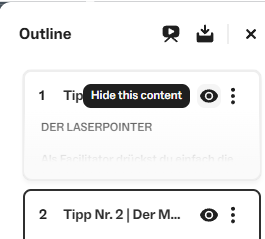













Commenti